要点まとめ
- ESP32互換ボードQumcumPROならジャンパ線なしで学習スタート
- Arduino IDEのボードマネージャに ESP32 用 URL を追加しライブラリを一括導入
- USB 接続 →
ツール › ボード/ポートを QumcumPRO に合わせれば準備完了 - LED を 1 秒周期で点滅させる「L チカ」で動作検証 ―― “動けば次へ進め” が鉄則
- ハマりやすいエラーと回避策、用語ミニ解説、FAQ を掲載 ― 詰まったらまずここを確認
ESP32をサクッと試す ― QumcumPROとは
ESP32-DevKitC をベースに開発された QumcumPRO は、RGB LED/温湿度センサー/モータードライバなど IoT 学習で「まず欲しい」周辺回路を全部のせしたオールインワン実験ボード。
ブレッドボード配線ゼロで始められるので、配線ミスによるハード起因のバグ切り分けに悩まされないのが最大のメリットです。

Arduino IDEの準備
IDE がすでにインストール済みという前提で進めます。
まだの場合は公式サイトや多数の解説記事を参考に、まず IDE 2.x を導入してください。
ボードマネージャ設定
ファイル › 環境設定 を開き、追加のボードマネージャの URL に下記を追記します。
https://dl.espressif.com/dl/package_esp32_index.json複数 URL を並べるときはカンマ区切り。追記したら OK を押して閉じます。
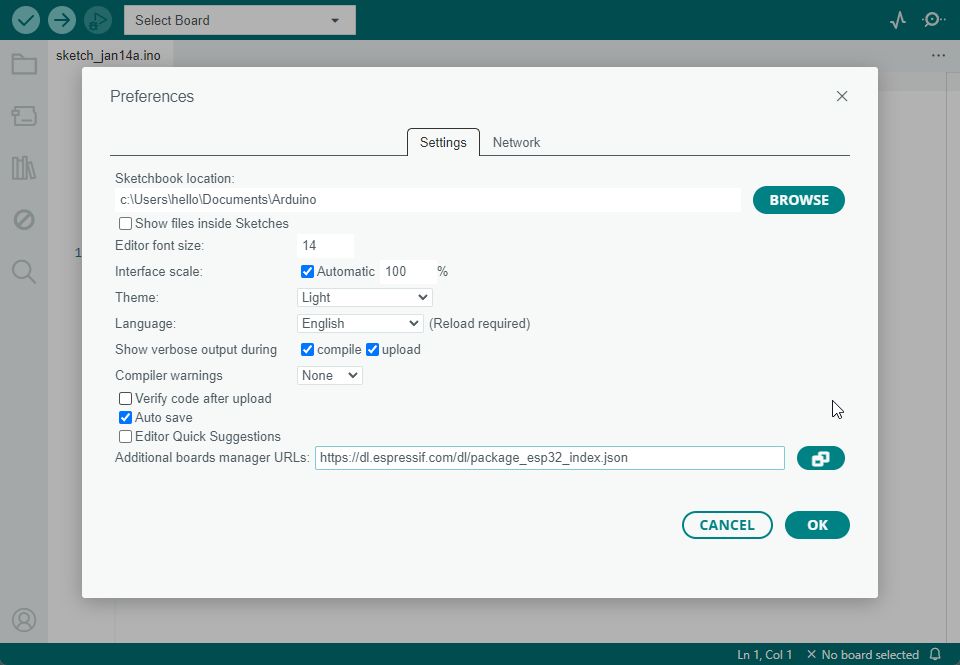
ESP32ライブラリのインストール
ツール › ボード › ボードマネージャを開く- 検索窓に esp32 と入力
- esp32 by Espressif Systems を Install
数分で完了。これで IDE が ESP32 系ボードを認識します。
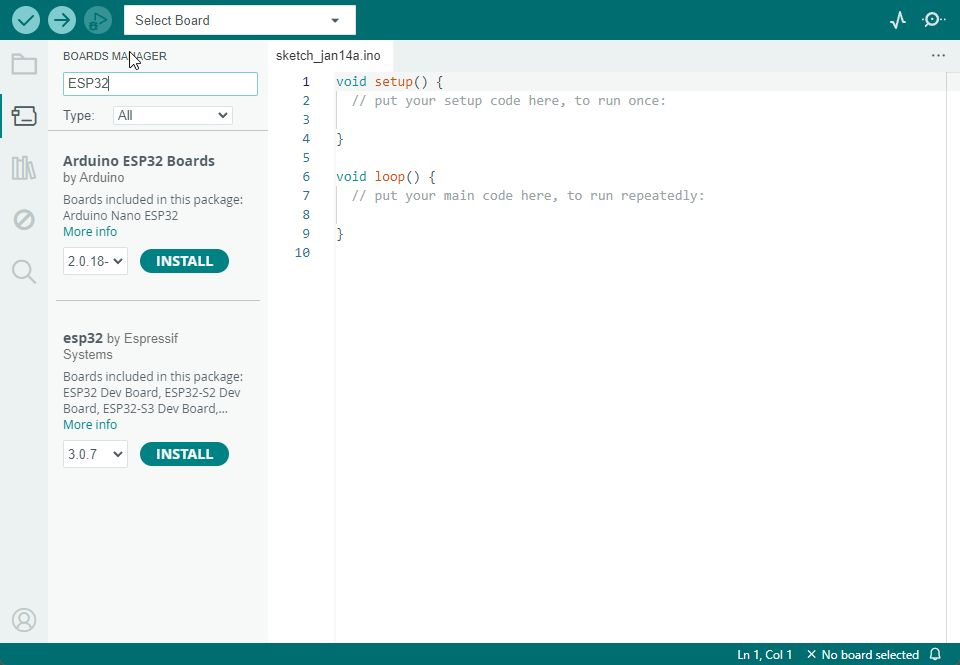
QumcumPRO と PC を接続
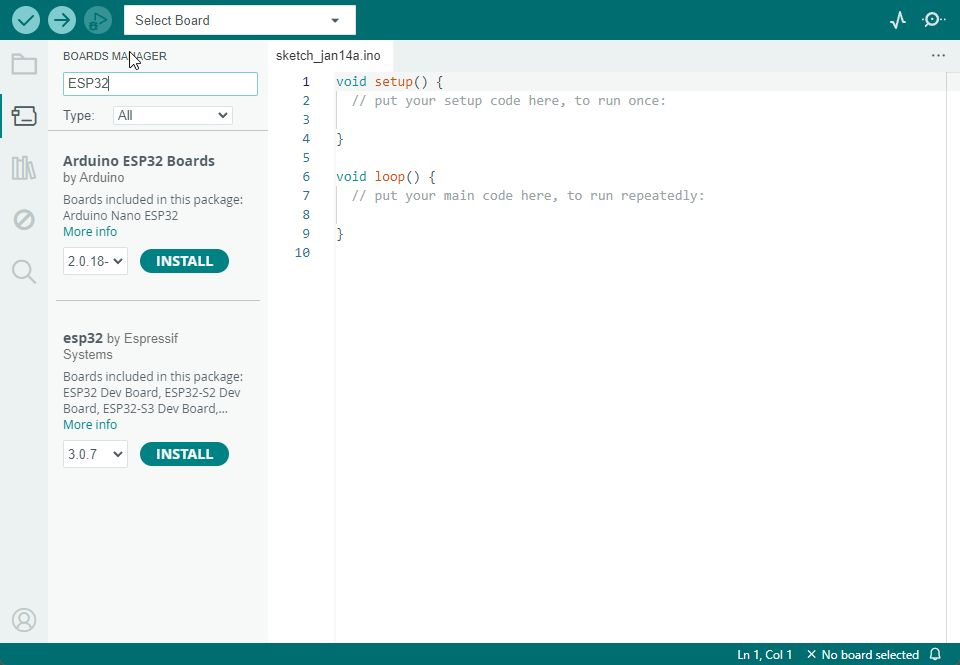
USB-C ケーブルでボード背面のポートと PC を直結すると自動でドライバが認識されます。次に:
ツール › ボード→ ESP32 Dev Module を選択ツール › ポート→ 新たに増えたCOM✕(Mac は/dev/tty.usbmodem✕)を選択
LED テスト ― L チカで動作確認
サンプルコード
#define LED_RED 32 // QumcumPRO の胸部 LED
void setup() {
pinMode(LED_RED, OUTPUT);
}
void loop() {
digitalWrite(LED_RED, HIGH);
delay(1000); // 1 秒間点灯
digitalWrite(LED_RED, LOW);
delay(1000); // 1 秒間消灯
}- 上記を IDE に貼り付け
スケッチ › コンパイルでエラーゼロを確認 スケッチ › マイコンボードに書き込むをクリック- ステータスバーに “書き込みが完了しました” と出れば OK
設定チェックリスト
| 項目 | 正しい値 | 確認ポイント |
|---|---|---|
| ボード | ESP32 Dev Module | 選択ミスすると書き込みに失敗 |
| Upload Speed | 921 600 bps | 失敗時は 115 200 bps へ下げる |
| Flash Size | 4 MB | QumcumPRO は 4 MB フラッシュ搭載 |
| ポート | COM✕ / tty.usbmodem✕ | 複数デバイス接続時は要確認 |
トラブルシューティング ― 落とし穴と解決策
- シリアルポートが表示されない
USB ケーブルのデータ線断線か、ドライバ未インストールを疑う。 - 書き込み中に “Timeout”
Upload Speed を 115 200 bps に下げ再試行。 - LED が点滅しない
#define LED_REDの番号が QumcumPRO と一致しているか確認。
ミニ用語解説
- ボードマネージャ
- Arduino IDE で新しいマイコン系統を追加する管理機能。URL 追加 → ライブラリ DL の二段構え。
- Upload Speed
- 書き込み時のシリアル転送速度。高速過ぎると環境差で失敗する。
- L チカ
- LED をチカチカさせる最小サンプル。LED + チカチカ の略。
- COM ポート
- Windows が仮想シリアルポートに割り当てる番号。Mac/Linux では
/dev/tty.*。
FAQ
Q. QumcumPRO 以外の ESP32 ボードでも同じ手順で動く?
A. 基本は同じですが、LED ピン番号などハード依存部を読み替えれば動きます。
Q. ボードマネージャ URL を入れても ESP32 が検索で出てこない
A. URL の末尾に空白が混ざっていないか確認し IDE を再起動してください。
Q. シリアルモニタに意味不明な文字が並ぶ
A. シリアルモニタのボーレートと Serial.begin( ) の数値が一致しているか確認。
Q. Windows で CH9102/CP210x ドライバが当たらない
A. メーカー公式ドライバを管理者権限で再インストール。デバイスマネージャを要チェック。



コメント