Arduinoを使ってプログラミングを行う際に使用するArduinoIDEは、どんどん進化をしています。特に、最近リリースされた2.3.2については、コンパイルやリンクなどの動きも過去のIDEと比べて、相当処理速度が向上されています。今日は、このArduino IDE 2.3.2 についてのインストールから日本語化、その他特徴的な部分をご紹介していきたいと思います。
ArduinoIDEとは….
まず、ArduinoIDEのIDEの「IDE」は「Integrated Development Environment」の略で、統合開発環境を意味します。
Arduino IDEは、Arduinoプロジェクト用のプログラミング、コンパイル、マイクロコントローラへのプログラムのアップロードを一括で行うことができるソフトウェアツールで、USBケーブル1本でボードと接続しプログラムを簡単に試すことができます。
開発者がソースコードを編集・デバッグし、Arduinoボードにアップロードする一連のプロセスを、エディターを中心に簡単にできるので開発がとても効率的にできます。
Arduino IDEは、STマイクロやデバイスメーカが提供する高機能なIDEよりはとてもシンプルな作りですが、とても使いやすく手軽なため、初心者から上級者まで幅広く便利に利用できます。

ArduinoIDEの入手
Arduino IDEはまず無料で提供されています。
Arduinoの公式ホームページのURLへ行き、自由にダウンロードすることができます。
(Arduino IDEダウンロードリンク→コチラ)
クリックをし下記の表示が出ましたら自分の使っているパソコンの状況に合わせたArduino IDEをダウンロードします。(以下は私の環境Winows11にあわせたArduino IDEをダウンロードします)
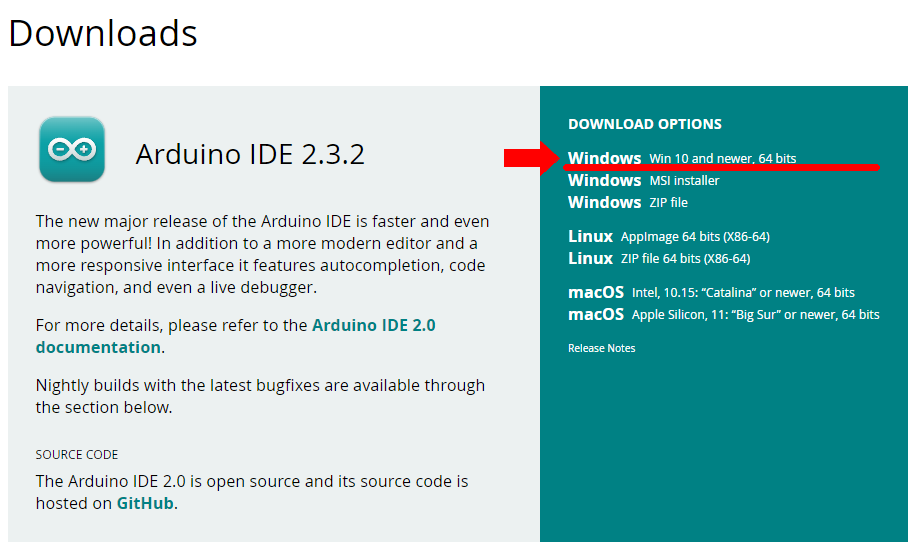
下記ページが表示されたら、Arduino団体へ開発寄付金を寄付をするか?それとも無料でダウンロードするだけかを選択します。
Arduino団体へ寄付をされなくても JUST DOWNLOADをクリックすれば無料でArduino IDEをダウンロードすることはできます。
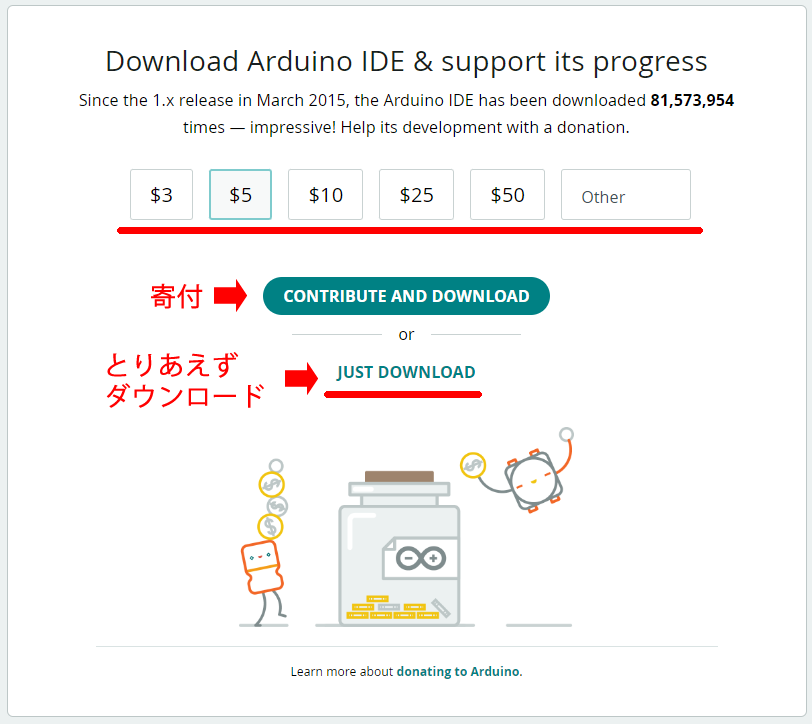
最後のページでは、希望に合わせて、チェックをし自分の希望するボタンをクリックしてダウンロードを開始します。
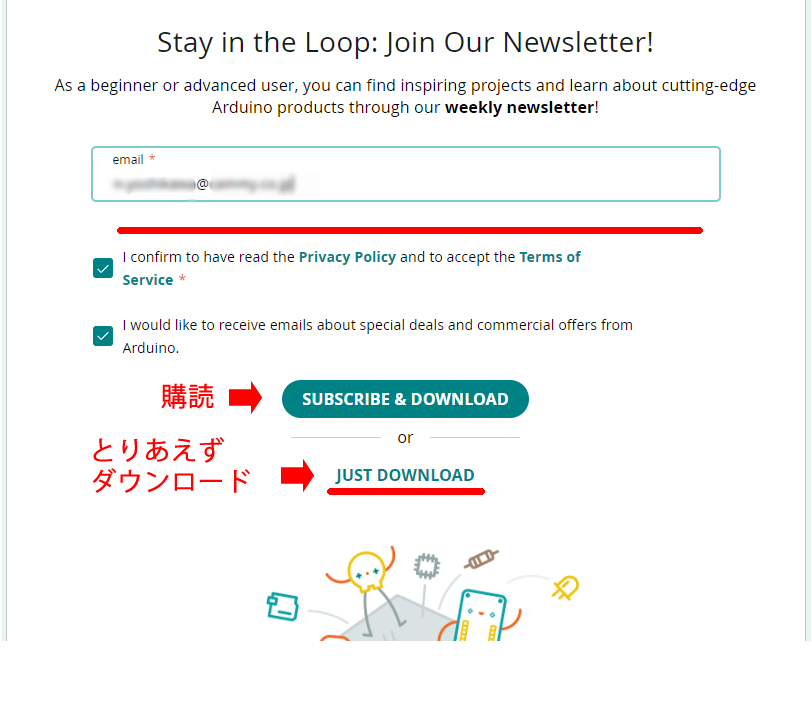
Arduino IDEのインストール
Arduino IDEのインストールファイルのダウンロードが終わりましたら、ダウンロードしたファイルをダブルクリックし自分のパソコン内にArduino IDEをインストールします。
いくつかのメッセージダイアログを画面の通り進めば、わずか1~2分でArduino IDEはパソコンにインストールされ、起動用アイコンがデスクトップに表示されます。

Arduino IDEの設定【日本語化】
ArduinoIDEを起動し、まずは File メニューのPreferenceをクリックし日本語化の設定をします。

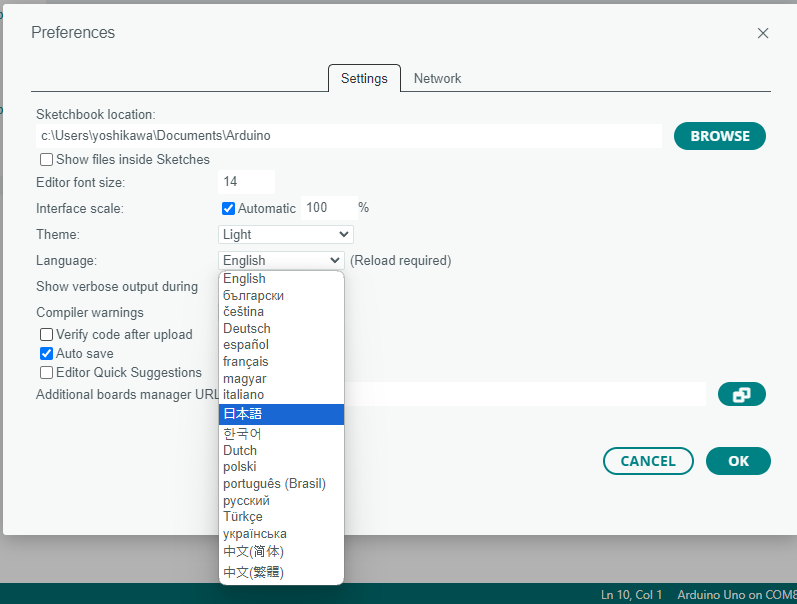
Arduino IDEで最低限の動作チェック
インストールができ日本語化ができたたら、とりあえずまずは動くかどうかのテストをしてみましょう。
ボードを接続する
まずはお手持ちのArduinoボードとArduino IDEのパソコンをUSBケーブルで接続します。
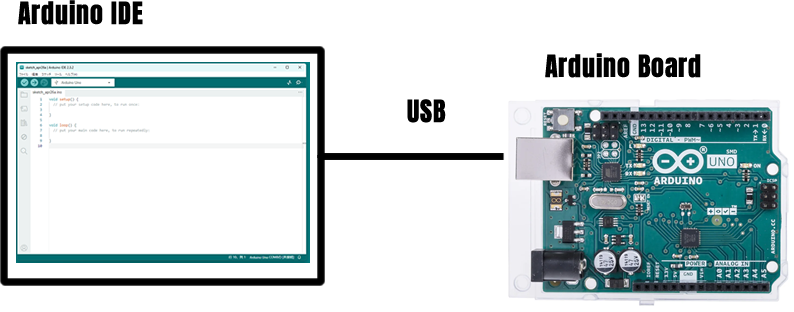
ボードの種類を決める
次に接続したArduinoのボードを、メニュー→ツール→ボードから選択します。私の場合はUNOなのでメニューからUNOを選択しました。
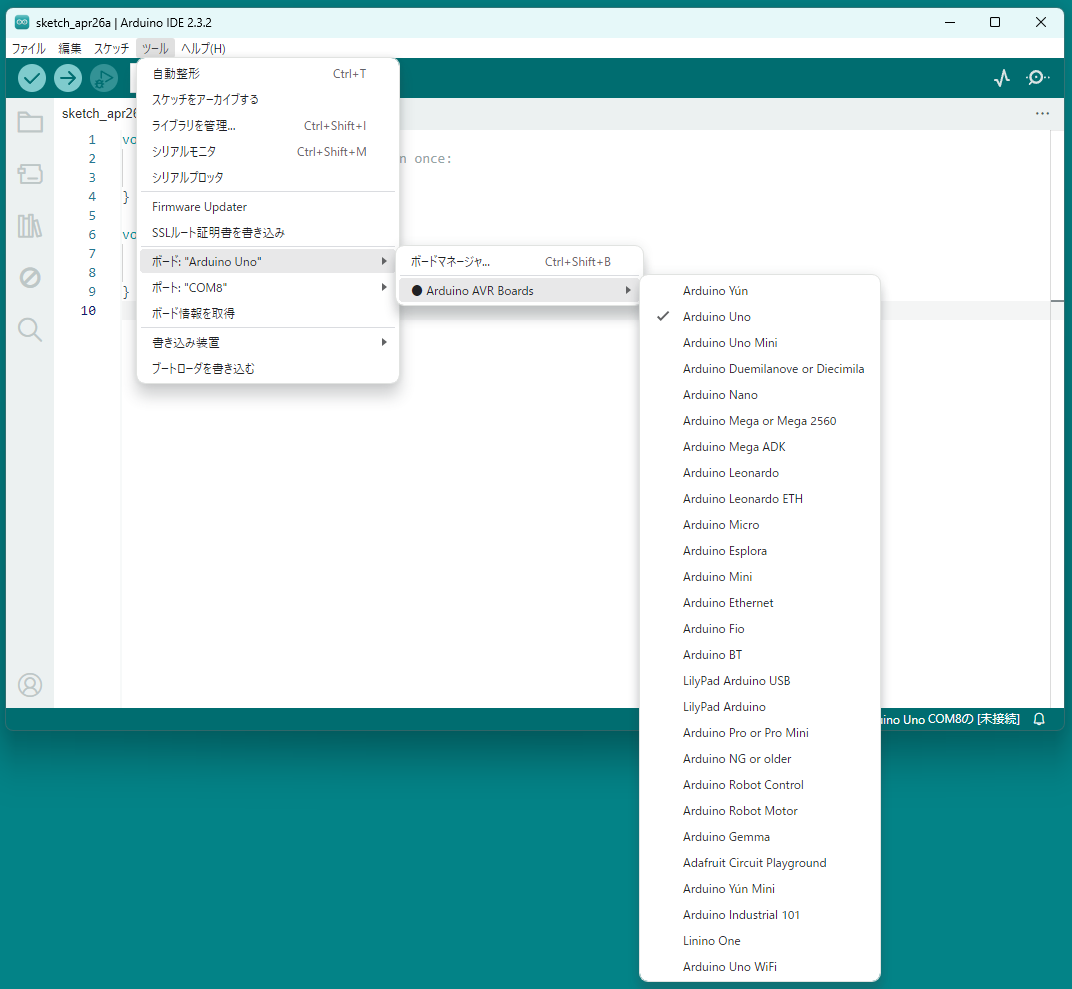
USBのポートを選択する
次にPCと接続しているUSBのポートをメニュー→ポート→ポートから選択します。私の場合は COM8(Arduino Uno)を選択しました。
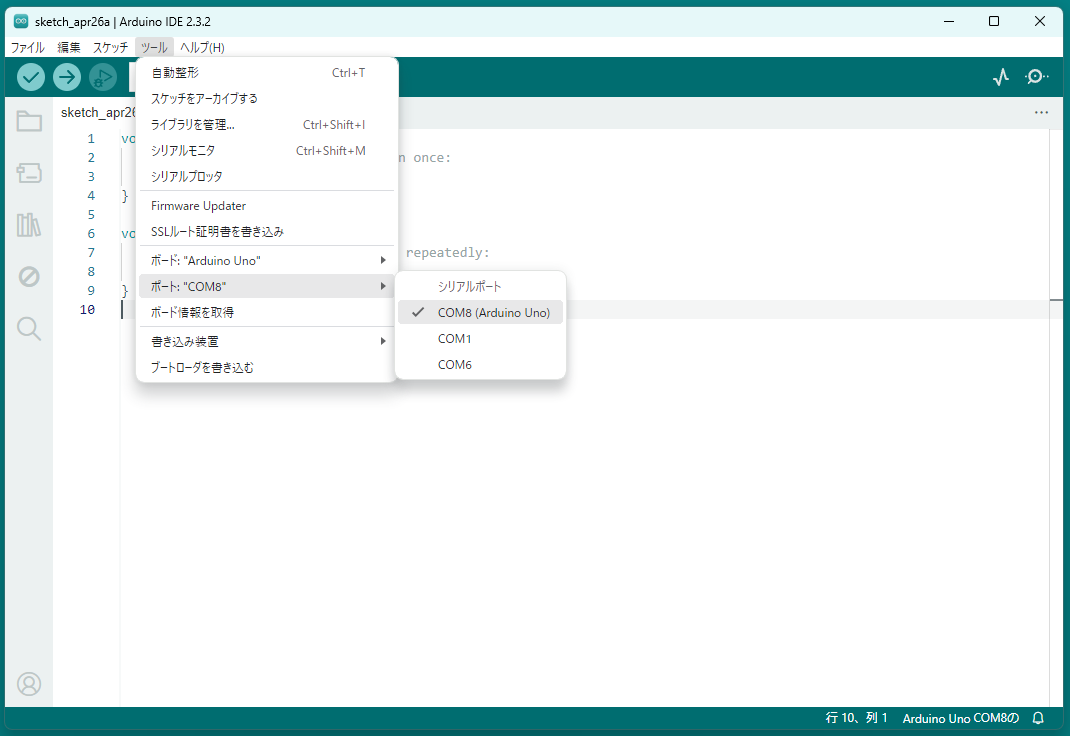
コンパイルしてボードに書き込む
そのまま画面には何も書き込まず(初期の状態のまま setup() と loop() が書かれている状態)で画面左上の→アイコンをクリックしてみましょう。
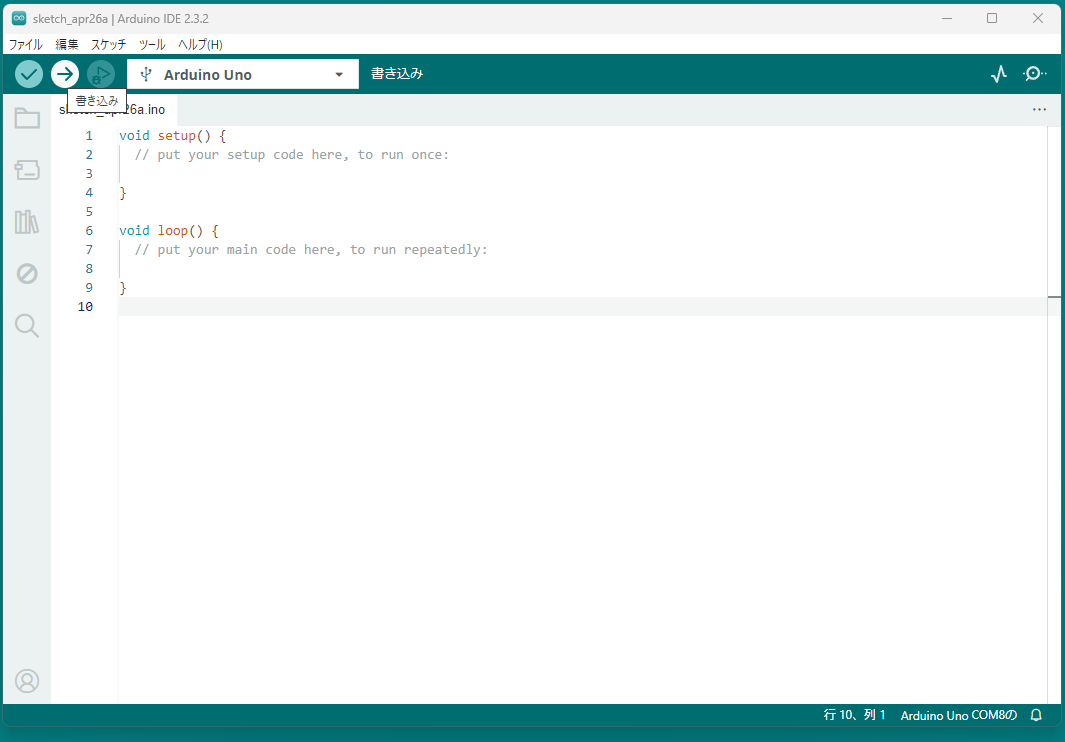
結果確認
Arduino IDEの →アイコンをクリックすると、コードをコンパイルし自動でArduinoボードにアップロードします。完了すると下記のような画面になり、プログラムは特になんの処理も書いていないため、ボードは特に変化がないはずです。
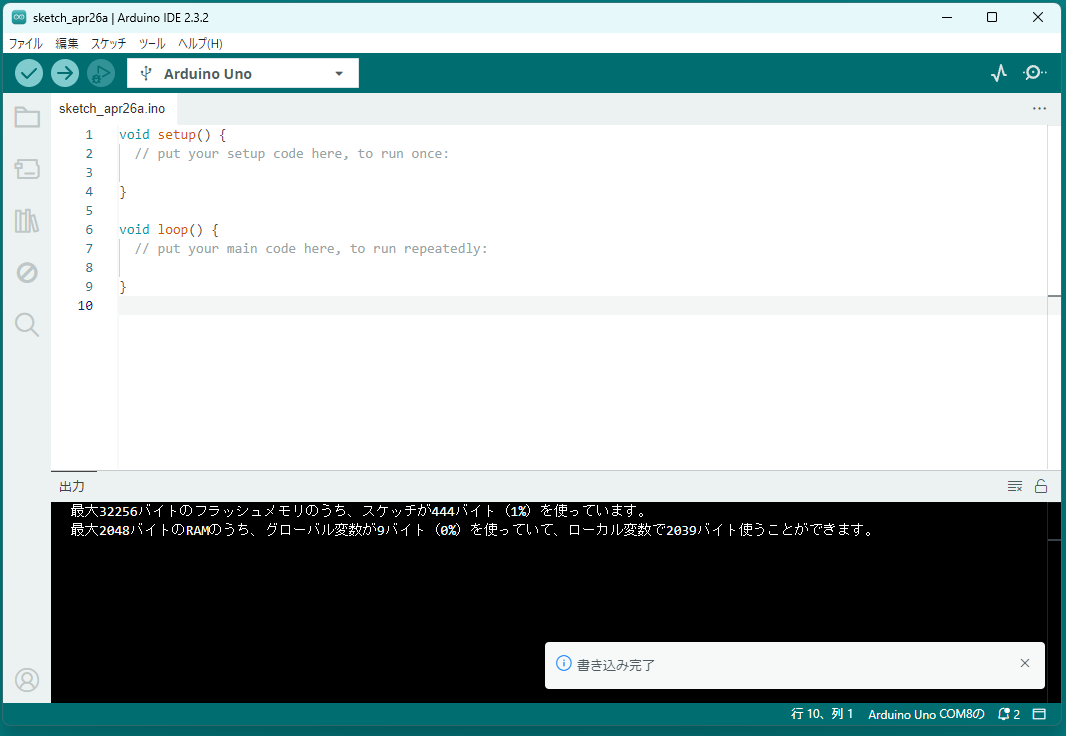
はじめてのプログラミング【LEDを点滅】
下記のコードをエディタ部分にコピペまたは入力しましょう。
(C言語の基礎文法は理解していることが前提です)
※今はプログラムの中身を理解しなくてかまいません。
void setup() {
pinMode(13,OUTPUT);
}
void loop() {
digitalWrite(13,HIGH);
delay(1000);
digitalWrite(13,LOW);
delay(1000);
}IDEからアップロードする
Arduino IDEの→アイコンをクリックしコンパイル・アップロードを行います。
もし入力などにミスがある場合は画面下に赤い文字でエラーが表示されるので、その部分を修正し、正しく完了するまでトライします。
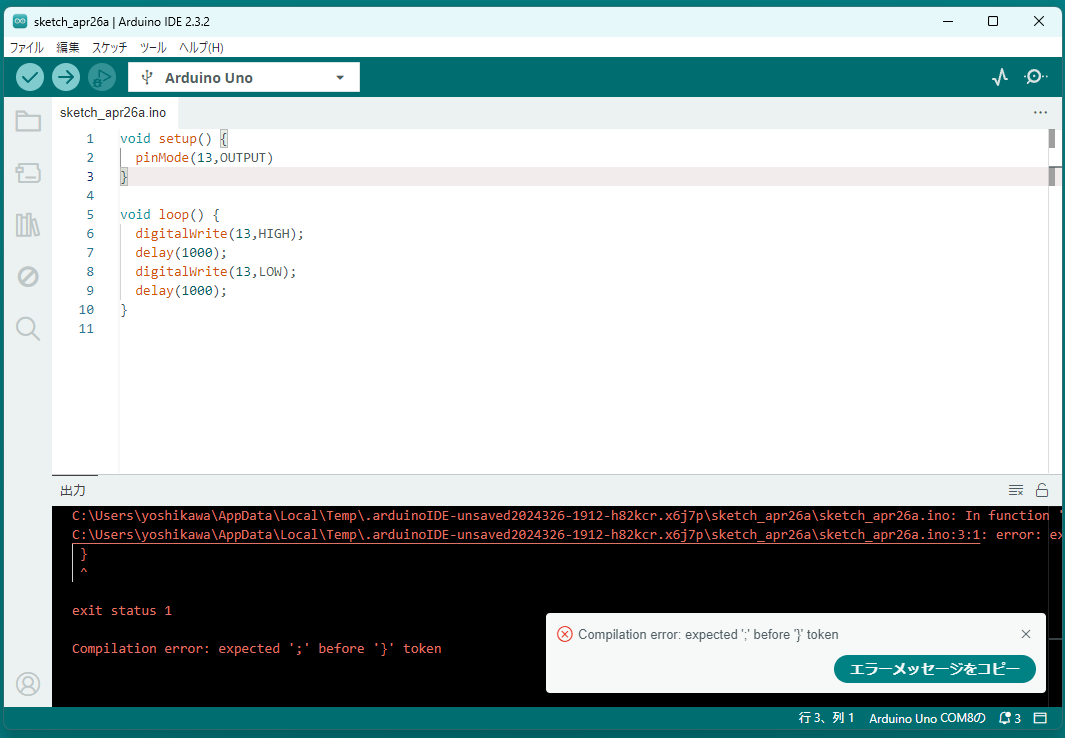
成功
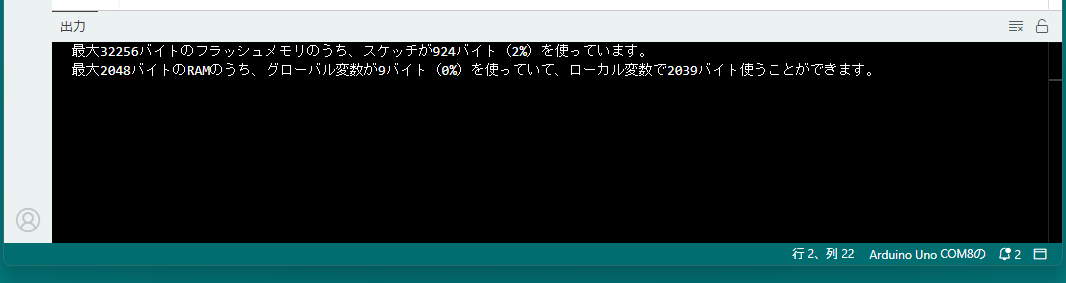
Arduinoボード上の動き
私の Arduino UNO のボード上の動きは下記の通りの動画です。
ボード上のLEDが1秒ごとに点滅を繰り返します。


